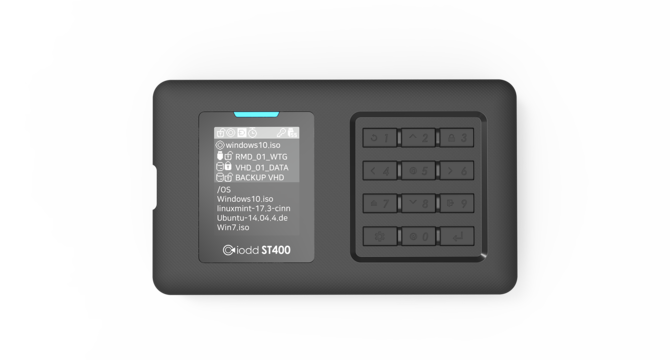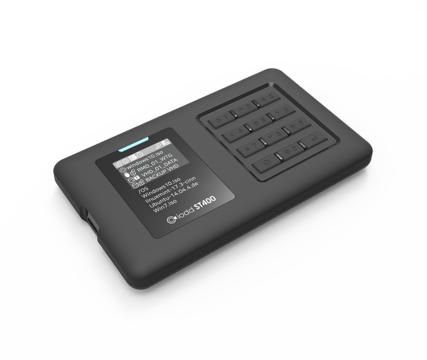"Iodd-ST400"의 두 판 사이의 차이
iODD
(→메뉴) |
(→매뉴얼) |
||
| (같은 사용자의 중간 판 7개는 보이지 않습니다) | |||
| 9번째 줄: | 9번째 줄: | ||
== 기능 == | == 기능 == | ||
| + | # 특허 출원 : 암호화 기기 복제방지용 장치 패스워드 (2번째 패스워드) 설정 | ||
| + | #* 특허-2022-0021783 | ||
| + | #* 4-38자리 비밀번호 사용 | ||
# 부팅 가능한 가상 CD/DVD 드라이브. (CD-ROM, DVD-ROM, Blu-ray) | # 부팅 가능한 가상 CD/DVD 드라이브. (CD-ROM, DVD-ROM, Blu-ray) | ||
#* OS를 설치하기위해 공DVD 와 롬라이터는 더이상 구입할 필요없음. | #* OS를 설치하기위해 공DVD 와 롬라이터는 더이상 구입할 필요없음. | ||
| 32번째 줄: | 35번째 줄: | ||
#* 비밀번호 랜덤문자 배열방식 | #* 비밀번호 랜덤문자 배열방식 | ||
#* 1개의 마스터, 4개의 유저 암호 지원 | #* 1개의 마스터, 4개의 유저 암호 지원 | ||
| + | #*: 만약 비밀번호가 '1234' 라면 암호입력창에서 '0' + '1234' 을 입력한다. | ||
| + | #*: 맨앞의 '0' 은 사용자 번호이다. 관리자는 '0' 이고 일반사용자는 '1' ~ '4' 이다. | ||
#* 유저 별로 쓰기금지, 암호 변경및 삭제 지정. | #* 유저 별로 쓰기금지, 암호 변경및 삭제 지정. | ||
# 택스트 파일 뷰어 | # 택스트 파일 뷰어 | ||
| − | #* | + | #* UTF-16 (UCS-2)와 ASCII 코드 지원 |
#* 일부 아시안 코드 미지원 | #* 일부 아시안 코드 미지원 | ||
# 비트맵 파일 뷰어(실험중) | # 비트맵 파일 뷰어(실험중) | ||
| 207번째 줄: | 212번째 줄: | ||
=== 응급 처치 === | === 응급 처치 === | ||
: 만약 잘 사용되던 iODD가 이상동작을 보이면, 해결될때까지 다음순서로 하나씩 실행해봅니다. | : 만약 잘 사용되던 iODD가 이상동작을 보이면, 해결될때까지 다음순서로 하나씩 실행해봅니다. | ||
| + | # 만약 비밀번호가 '1234' 라면 암호입력창에서 '0' + '1234' 을 입력한다. | ||
| + | #: 맨앞의 '0' 은 사용자 번호이다. 관리자는 '0' 이고 일반사용자는 '1' ~ '4' 이다. | ||
# <code>7</code> 버튼을 누른 상태로 USB 케이블을 연결합니다. | # <code>7</code> 버튼을 누른 상태로 USB 케이블을 연결합니다. | ||
# <code>1</code> 버튼을 누른 상태로 USB 케이블을 연결합니다. | # <code>1</code> 버튼을 누른 상태로 USB 케이블을 연결합니다. | ||
| 264번째 줄: | 271번째 줄: | ||
== 매뉴얼 == | == 매뉴얼 == | ||
| − | *[ | + | *[https://help.iodd.kr/ IODD 웹 매뉴얼] |
| − | *[http://dir.iodd.kr/ | + | *[http://dir.iodd.kr/iodd_ST400/ko 퀵가이드 (예전)] |
<!-- | <!-- | ||
| 288번째 줄: | 295번째 줄: | ||
=== 에러 메세지 === | === 에러 메세지 === | ||
<div class="toccolours mw-collapsible mw-collapsed" style="max-width:800px" > | <div class="toccolours mw-collapsible mw-collapsed" style="max-width:800px" > | ||
| − | <span class="notranslate">'''"드라이브 검사 필요"'''</span> | + | <span class="notranslate">'''"비밀번호 오류"'''</span> |
| + | <div class="mw-collapsible-content"> | ||
| + | * 만약 비밀번호가 '1234' 라면 암호입력창에서 '0' + '1234' 을 입력한다. | ||
| + | * 맨앞의 '0' 은 사용자 번호이다. 관리자는 '0' 이고 일반사용자는 '1' ~ '4' 이다. | ||
| + | </div> </div> | ||
| + | |||
| + | <div class="toccolours mw-collapsible mw-collapsed" style="max-width:800px" > | ||
| + | <span class="notranslate">'''"드라이브 검사 필요"''' 혹은 '''빨간 팦업창'''</span> | ||
<div class="mw-collapsible-content"> | <div class="mw-collapsible-content"> | ||
*[[#응급 처치]]를 해주세요 | *[[#응급 처치]]를 해주세요 | ||
| 333번째 줄: | 347번째 줄: | ||
* ISO 파일의 물리적 단편화는 24개 조각까지 허용되며, VHD 나 RMD는 조각이 허용하지 않습니다. | * ISO 파일의 물리적 단편화는 24개 조각까지 허용되며, VHD 나 RMD는 조각이 허용하지 않습니다. | ||
* 그 이상이 될경우에는 [[wkko:단편화 제거| 디스크 단편화 제거]]를 위해 [[wkko:디스크_조각_모음_(윈도우)|디스크 조각 모음]]을 실행해 주세요. | * 그 이상이 될경우에는 [[wkko:단편화 제거| 디스크 단편화 제거]]를 위해 [[wkko:디스크_조각_모음_(윈도우)|디스크 조각 모음]]을 실행해 주세요. | ||
| + | * 다른 방법은 [http://www.mydefrag.net/ Mydefrag] 나 [https://www.ccleaner.com/defraggler Defraggler] 를 사용합니다. | ||
</div> </div> | </div> </div> | ||
| 379번째 줄: | 394번째 줄: | ||
<div class="toccolours mw-collapsible mw-collapsed" style="max-width:800px" > | <div class="toccolours mw-collapsible mw-collapsed" style="max-width:800px" > | ||
| − | 화면에 ''IODD | + | 화면에 ''IODD ST400''만 출력됩니다. |
<div class="mw-collapsible-content"> | <div class="mw-collapsible-content"> | ||
* 펌웨어를 업데이트 해주세요. | * 펌웨어를 업데이트 해주세요. | ||
2023년 1월 2일 (월) 10:52 기준 최신판
Iodd ST400
외형
기능
- 특허 출원 : 암호화 기기 복제방지용 장치 패스워드 (2번째 패스워드) 설정
- 특허-2022-0021783
- 4-38자리 비밀번호 사용
- 부팅 가능한 가상 CD/DVD 드라이브. (CD-ROM, DVD-ROM, Blu-ray)
- OS를 설치하기위해 공DVD 와 롬라이터는 더이상 구입할 필요없음.
- *.ISO (ODD - CD, DVD, Blu-ray) 가 지원됨.
- 부팅 가능한 가상 하드 디스크(VHD).
- 여러개의 장치지원
- 최대 1개의 가상 CD/DVD 드라이브와 1개의 실제 드라이브와 3개의 가상 하드 디스크를 동시에 인식됨.
- VBUS 최저 전압과 드라이브 온도와 헬스정보 표시. (
3키 ) - 핫키
- 다양한 시작키, 핫키 지원.
- 기타 기능
- 쓰기금지
- 안전제거
- 가상 CD 드라이브, 가상 하드 디스크 로딩 상태 저장.
- 리얼타임 AES-256 XTS 암호화
- 암호화는 옵션사항이며 암호화 없이 사용할 수 있음.
- 4-38자리 비밀번호 사용
- 비밀번호 랜덤문자 배열방식
- 1개의 마스터, 4개의 유저 암호 지원
- 만약 비밀번호가 '1234' 라면 암호입력창에서 '0' + '1234' 을 입력한다.
- 맨앞의 '0' 은 사용자 번호이다. 관리자는 '0' 이고 일반사용자는 '1' ~ '4' 이다.
- 유저 별로 쓰기금지, 암호 변경및 삭제 지정.
- 택스트 파일 뷰어
- UTF-16 (UCS-2)와 ASCII 코드 지원
- 일부 아시안 코드 미지원
- 비트맵 파일 뷰어(실험중)
- 128x160 사이즈 이하 지원
- 1비트, 16비트, 24비트 지원
메뉴
2- 커서를 위로 이동시킨다.8- 커서를 아래로 이동시킨다.6,⏎- 실행키.
- 모드 설정 - USB 장치 갯수 와 종류 지정
5- 선택된 장치를 쓰기금지 혹은 해제 시킨다. 장치 아이콘이 변경된다.6- 선택된 장치를 고정식 혹은 이동식 드라이브로 만든다. 장치 아이콘이 변경된다.3- 선택된 장치를 위로 이동시킨다.9- 선택된 장치를 아래로 이동시킨다.- ---disabled--- 이하 장치는 비활성된다.
- ODD - 가상 CD 드라이브 장치. (*.iso)
- HDD - 실제 디스크 드라이브 장치.
- VHD - 가상 하드 디스크 장치. (*.vhd, *.ima)
- AES256 암호화 - 암호화 설정. (관리자 모드)
- Admin 암호 설정 혹은 삭제시 모든 디스크 데이터가 삭제 되니 필요한 데이터는 백업하세요
- Admin
- 두번째 암호설정 - 4 - 38 자리의 비밀번호를 입력하여 설정한다. (관리자 암호 설정하기전에 한번만 설정하면 된다. 내장 디스크는 암호 설정이 안되어있어야 한다.)
- 암호 설정 - 관리자 암호에 사용될 4 - 38 자리의 비밀번호를 입력하여 설정한다. (모든 데이터 삭제, 단 설정후 바로 해제하면 데이터 복원)
- 암호 제거 - 암호를 삭제한다. (모든 데이터 삭제)
- 암호 변경 - 암호를 변경한다.
- 일반사용자
- 사용자1 - 사용자4
- 암호 설정 - 사용자 암호에 사용될 4 - 38 자리의 비밀번호를 입력하여 설정한다.
- 암호 제거 - 암호를 삭제한다.
- ☑읽기전용 - 쓰기 금지한다.
- ☑암호변경 가능 - 사용자가 암호를 변경할 수 있다.
- ☑암호삭제 가능 - 사용자가 자신의 암호를 삭제할 수 있다.
- 변경사항 저장 - 사용자 설정을 저장한다.
- 사용자1 - 사용자4
- AES256 암호화 - 암호화 설정. (사용자 모드)
- 암호 변경 - 암호를 변경한다.
- 암호 제거 - 암호를 삭제한다.
- USB 제어판 - USB 관련 메뉴.
- ☑2분간 암호유지 - 전원이 차단후 2분간 암호 유지. 재연결시 암호입력 불필요.
- ☑USB 쓰기 금지 - 전체 드라이브의 쓰기 방지 설정.
- USB 재연결 - 연결 해제후 재연결.
- USB 안전 제거 - 잠자기 상태로 진입후 연결 해제됨.
- 정보 - 정보를 표시.
- S.M.A.R.T. 정보 - 하드 디스크 상태 정보.
- HDD 상태 - 하드 디스크 건강 .
- S.M.A.R.T. 정보로 하드 디스크 건강 상태 정보 표시.
- << 정상 >> - 이상 없음.
- << 경고 >> - 이상 있음. 드라이브 교체 요함.
- << 불량 >> - 이상 있음. 드라이브 교체 요함.
- HDD 모델 - 드라이브 모델.
- HDD 시리얼 - 드라이브 시리얼 넘버.
- HDD 상태 - 하드 디스크 건강 .
- IODD 정보 - 본 장치 정보.
- 펌웨어 버전 - 펌웨어 버전.
- USB 연결 속도 - 현재 연결된 USB 속도.
- Full - speed - USB 1.1
- Hi - speed - USB 2.0
- Super - speed - USB 3.0
- S.M.A.R.T. 정보 - 하드 디스크 상태 정보.
- 환경설정 - 옵션 설정.
- 동작중 액정 밝기 - LCD 화면 밝기 조정.
- 잠자기 시간 설정 - 디스크 액세스 없이 선택한 시간이 지나가면 잠자기 상태로 진입.
- 화면보호기 - 2분간 입력이 없으면 화면보호기가 실행됩니다. LCD 화면이 어두워지고, 암호화 되어있으면 보안을 위해서 화면을 잠금니다.
- 기본값 복원 - 모든 세팅을 공장 초기값으로 재설정 된다.
- Language - 언어 설정.
- English - 영어
- 한글 - 한글
- 简体中文 - 중국어
- 日本語 - 일본어
- Русский - 러시아어
기본기능
내장 드라이브 파티션
- 본 장치는 MBR 이나 GPT 를 지원합니다.
- 파티션은 FAT32, EXFAT, NTFS를 지원합니다.
- 다중 파티션을 지원하고 순서에 관계없이 지원되는 파티션이 한개 이상이면 됩니다.
- 처음에 자동적으로 지원되는 파티션중 가장 큰것을 디폴트 파티션으로 정합니다.
- 디폴트 파티션은
4을 길게 눌러서 변경할 수 있습니다.
파일및 폴더 복사
- 루트 폴더에 파일과 폴더를 복사 합니다.
- 아래의 _ISO 폴더는 예 일뿐 강제사항이 아니며 다른 이름이 되어도 관계없습니다.
- 아래의 폴더 구조는 한 예입니다.
J:├─_ISO│ │ Hiren’s BootCD 15.2.iso │ │ ubuntu-14.04.4-desktop-amd64.iso │ │ 한글 윈도우 10.iso │ │ 한글 윈도우 XP sp3.iso │ │ (한 폴더안에 32개의 폴더와 파일을 저장할수 있다) │ │ │ ├─IMA - 플로피│ │ Bios updater.ima │ │ MS-DOS 6.0.ima │ │ Symantec Ghost.ima │ │ │ ├─VHD - 가상하드│ │ linuxmint-17.3-cinnamon-32bit.vhd │ │ Win7_Ult_SP1_Russian_x64.RMD │ │ Windows 7 OS Booting.vhd │ │ │ └─기타│ │ Windows 10 Win2Go.vhd │ │ │ └─하위폴더 사용제한 없음├─Your Folder 01├─Your Folder 02├─Your Folder 99│ Your files 01.txt │ Your files 02.txt │ Your files 99.txt
키 설명
- 파일 리스트 이동
- 위/아래 리스트 -
2/8누름 - 파일 선택 -
6누름.
- 위/아래 리스트 -
- 메뉴 들어가고 나가기
- 들어가고 나가기 -
⚙누름 - 상위로 가기 -
4누름
- 들어가고 나가기 -
- 바로가기 키 - 한번 클릭
-
1- 파일 리스트를 다시 스캔한다. -
3- VBUS 최저 전압과 디스크 드라이브 온도와 헬스정보 표시. -
5- 파일 정보 자세히 보기- 파일의 전체 이름, 사이즈, 물리적 단편화 조각갯수가 표시 됩니다.
-
7- 최근 가상 하드 드라이브나 가상 CD를 연결 해제한다. -
9- 로딩된 상태가 저장된다. -
0- 도움말 보기- 현재메뉴의 설명, 에러 메세지의 설명이 나타납니다.
-
- 바로가기 키 - 길게 ( 3초 동안 )
-
1- 재연결 된다. -
3- 재연결후 쓰기금지 상태로 들어간다. -
4- 파티션 리스트를 보여준다. 디폴트 파티션을 선택할수 있다. -
7- 모든 가상 하드 디스크를 해제한다. -
9- 잠자기 상태로 진입후 연결 해제됨. -
0- 재연결후 쓰기 금지 기능을 일시적으로 중지한다.
-
- 시작 키 - 부팅시 계속 누르고 있음.
-
1- 모든 설정이 초기화된 후 연결된다. -
3- 쓰기금지 상태로 연결된다. -
5- 모든 드라이브 연결을 중지한다- 모든 설정을 마치고 재연결을 하거나 연결 해제한다.
-
7- 모든 가상 하드 디스크를 해제한후 연결된다. -
⚙- 모든 드라이브 연결을 중지하고, 설정메뉴로 들어간다.- 모든 설정을 마치고 재연결을 하거나 연결 해제한다.
-
0- 모든 드라이브 연결을 중지하고, 시작키 정보를 표시한다.- 해당 시작 키를 누르고 있으면 그 기능으로 재연결 된다.
- 그 외 다른 키를 누르면 시작 키 기능없이 재연결 된다.
-
상태 저장후 연결해제
- 로딩 상태가 저장되고 드라이브가 잠자기모드로 되고 연결이 해제 됩니다.
- 버튼
9을 누르고 3초간 유지합니다.
가상 이미지 파일 선택하기
- 재부팅시 저장된 상태를 유지하려면 현재 상태를 저장 해야합니다.
- 업 다운(
2/8) 버튼으로 탐색하고,6버튼으로 선택합니다.
OS 에서 안전제거하기
- NTFS는 캐시 데이터를 바로 저장하지 않기때문에 반드시 필요합니다.
- 연결을 해제하기 전에 안전 제거를 합니다.
처음 세팅
- 드라이브를 MBR 이나 GPT 으로 초기화 합니다.
- 위에 언급한 파티션을 포맷한후 루트 폴더에 적당한 폴더를 만듭니다.
- 그 폴더에 다음의 가상 파일 이미지 (*.ISO *.VHD *.RMD *.IMA) 이나 서브 폴더를 만들거나 복사합니다.
- OS 상에서 안전 제거를 합니다. ( 아주 중요 )
- USB 를 분리하고 다시 연결합니다.
완전 초기화
- iODD를 컴퓨터에서 분리한후 디스크 드라이브를 분리합니다.
- 디스크 드라이브를 PC에 직접 연결하고 디스크 드라이브를 MBR로 초기화 한후 다시 GPT 로 초기화 합니다. (이후 다시 MBR 로 변경해도 됩니다.)
- 위의 처음 세팅(1번) 부터 다시 실행합니다.
응급 처치
- 만약 잘 사용되던 iODD가 이상동작을 보이면, 해결될때까지 다음순서로 하나씩 실행해봅니다.
- 만약 비밀번호가 '1234' 라면 암호입력창에서 '0' + '1234' 을 입력한다.
- 맨앞의 '0' 은 사용자 번호이다. 관리자는 '0' 이고 일반사용자는 '1' ~ '4' 이다.
-
7버튼을 누른 상태로 USB 케이블을 연결합니다. -
1버튼을 누른 상태로 USB 케이블을 연결합니다. - 디스크 검사를 해봅니다. (윈도우즈, 디스크 오류 검사)
- 최신 펌웨어로 업데이트 합니다.
- 데이터를 백업한 후 #완전 초기화를 실행합니다.
- PC를 재부팅 합니다.
- USB 케이블을 교체하거나 PC 후면 커넥터에 연결합니다.
- 다른 컴퓨터에서 해봅니다.
- 내장 드라이브를 교체합니다.
-
9와엔터버튼을 동시에 누르고 USB 케이블을 연결합니다. 이 때 계속 5초이상 누르고 있으면, 동일한 펌웨어로 업데이트 합니다.
가상 CD/DVD 드라이브(Virtual DVD-ROM) 이용
- 사용하려는 ISO 파일을 iODD 에 복사합니다.
- #OS 에서 안전제거하기 합니다.
- 부팅 하려는 컴퓨터에 연결한후 전원을 켭니다.
- (선택) 바이오스 모드에 들어가서 부팅 순서를 iODD 나 USB CD-ROM를 최우선으로 변경합니다.
- (선택, 이미 상태가 저장 되었다면 스킵) #가상 이미지 파일 선택하기에서 처럼 ISO 파일을 선택합니다.
- 컴퓨터가 부팅 장치를 못찾을 경우 Ctrl-Alt-Del 을 눌러 재부팅 합니다.
부팅 에러
- *.ISO 파일은 비압축 포맷이며 일반 ISO 파일이여야 합니다.
- 모든 ISO 파일을 부팅 되는 것이 아니기 때문에 부팅용 인지 확인해야 합니다.
- 오래된 컴퓨터가 멀티 LUN을 지원하지 않는다면 메뉴에서 ODD 한개만 활성화 해야 합니다.
- ISO 파일이나 iODD 가 불량인지 확인 하기 위해서, 평소에 잘되는 컴퓨터에서 테스트 해봅니다.
- 부팅용 ISO 파일 이더라도 실제 USB DVD-ROM에서 부팅이 되지 않을 수 있습니다. 실제로 공미디어 구워서 USB DVD-ROM으로 부팅되는지 확인합니다.
- 만약 USB DVD-ROM 에서 부팅이 되는데 iODD 에서 부팅이 되지 않으면 전원차이가 있으므로, USB Y-CABLE 을 사용하여 외부전원을 사용하여 전원을 미리 인가합니다.
- 내부 DVD-ROM이 있는 맥북이나 노트북에서 부팅이 되지 않을경우 바이오스 모드로 들어가서 내부 DVD-ROM을 디세이블 시킵니다.
- 마더보드 보다 더 오래된 OS는 부팅에 관련된 드라이버가 없을수 있습니다.
- 예) 스카이레이크 플랫폼의 마더보드에서 USB DVD-ROM 을 이용하여 정품 윈도우즈 7을 설치 할 수 없습니다.
가상 디스크 드라이브 (Virtual Hard Disk) 이용
- 고정식 VHD 파일을 지원합니다. (가변식 이나 VHDx 형태는 안됩니다.)
- 고정식 VMDK 파일을 지원합니다.
- VHD 파일은 VHD Tool++ 를 이용해서 iODD에 직접 만듭니다. (이 툴을 이용하면 VHD 파일에 물리적으로 단편화 조각이 없이 만들어집니다.)
- 이미 있는 VHD 파일을 iODD에 복사해도 됩니다. ( 단, 그 파일은 조각이 없어야 하며, 조각이 있는경우 조각모음을 하여야 합니다.)
- VMDK 파일은 위에서 VHD 를 만든후 파일 확장자만 변경하면 됩니다.
- 최대 3개의 가상 드라이브를 동시에 선택할수 있습니다.
- 메뉴 - 모드선택 에서 VHD를 위로 올려서 활성화 시킵니다.
- VHD Tool++ 를 이용하여 iODD 에 VHD 파일을 만듭니다.
- 완료되면 안전제거 합니다.
- 재연결 합니다.
- 새로 생성된 VHD 드라이브에 필요한 작업을 진행합니다.
가상 플로피 (Virtual FDD) 이용
- 모든 컴퓨터에서 이 방법이 지원 되는것이 아닙니다.
- 비압축 플로피 이미지 IMA, IMG, BIF, VFD 사용 가능합니다.
- IMG, BIF, VFD 이미지는 IMA 확장자로 변경해야 합니다.
- 사용방법은 위의 가상 CD 드라이브 사용방법과 비슷합니다.
제원
- 외부 인터페이스 - USB 3.1 C 타입 Gen 1 (MAX 5G bps)
- 내부 인터페이스 - SATA 1.0 / 2.0 / 3.0 (하위 호환)
- 2.5 인치 디스크 드라이브. 두께 7mm 이하 가능.
- 12개 택트스위치
- 재질 - 플라스틱
매뉴얼
메세지
- 화면에 다음과 같이 출력될 경우
상태 메세지
- "기다려 주세요 ..." , "Please Wait" - 잠시 기다려 주세요
- "분리 해주세요 ..." , "Plug Out ..." - 분리해 주세요
- "데이터 저장중 ..." , "Data Saving..." - 데이터 저장중 입니다. 계속 디스크를 읽고 쓰는중에는 계속 나타납니다.
- "업데이트 중 ..." , "Flash Update..." - 펌웨어 업데이트 중입니다.
- "오류 횟수 초과" - 비밀번호 인증 횟수가 최과 되었습니다. 재연결 하세요.
- "USB 재연결" - USB 케이블을 재연결 하세요.
- "비밀번호 오류" - 비밀번호가 틀렸습니다. 재연결 하세요.
- "드라이브 없음 !!!" - 드라이브가 없거나 읽을수가 없습니다.
- "드라이브 고장 !!!" - 드라이브를 읽을수 없습니다. IODD 케이스와 PC를 교체해도 같은 증상이면 드라이브 오류입니다. 데이터가 소실될수 있습니다.
- "드라이브 위험 ???" - 드라이브의 섹터중 일부를 읽을수 없습니다. 드라이브의 데이터를 반드시 백업받은후에, 비밀번호를 재설정 하거나, 드라이브를 교체하세요.
에러 메세지
[펼치기]
"비밀번호 오류"
[펼치기]
"드라이브 검사 필요" 혹은 빨간 팦업창
[펼치기]
"적절한 파티션이 없습니다"
[펼치기]
"드라이브 이상"
[펼치기]
"파일수 한도 초과"
[펼치기]
..
[펼치기]
"디스크 잠김"
[펼치기]
"조각모으기 필요"
[펼치기]
"고정 크기만 지원"
[펼치기]
"스파스 지원 안함"
FAQ
[펼치기]
부팅이 되지 않아요
[펼치기]
암호를 잊어버렸어요. 제조사에서 복구 할수 있나요
[펼치기]
암호를 잊어버렸어요. 디스크를 초기화 할수 있나요? 그안의 데이터는 날라가도 상관 없습니다.
[펼치기]
화면에 IODD ST400만 출력됩니다.
[펼치기]
가상 드라이브 (VHD, RMD, IMA) 마운트를 해제하고 싶습니다.
[펼치기]
펌웨어 업데이트가 자꾸 실패합니다.
펌웨어
업데이트 방법
- 윈도우즈 OS 가 실행되고 USB 포트가 1개 이상의 여유가 있는 컴퓨터가 필요합니다.
- 주의사항 - 반드시 하나의 iODD 장치만 컴퓨터에 연결 되어야 합니다.
- 만약 다른 펌웨어를 설치했을경우 재차 바른 펌웨어를 실행하세요.
- 아래의 펌웨어 파일을 다운로드합니다.
- zip 파일을 적당한 폴더에 압축을 푼다.(zip 파일에 들어가서 실행하면 안됩니다.)
- exe 파일을 실행합니다.
- Device is Detected 메세지가 나오면 Update 버튼을 누릅니다.
- 위의 메세지가 안나오면 다음처럼 해보세요
- 다른 컴퓨터에서 업데이트 해보세요
- USB 케이블을 바꿔서 업데이트 해보세요
- 리셋 스위치(9 번과 ⏎ 키를 동시에)를 누른 상태에서 컴퓨터와 연결한 다음, 약 1초동안 유지한후 손을 떼면 USB 장치로 인식됩니다. 이제 업데이트 해보세요.
- 진행이 완료되면 Exit 버튼을 누르고 iODD를 재연결 합니다.
- 업데이트는 약 2-3분 정도 진행합니다. 화면이 깜빡거릴경우 절대로 USB 를 분리 하지 말고 기다리세요.
최신